As a graphic designer, you know how important typography is. But sometimes, Photoshop’s fonts don’t match what you want. Don’t worry! Adding new fonts is easier than you think. We’ll show you how to do it, whether you’re on Windows or macOS.
I once found a design at a coffee shop that amazed me. The typography was incredible. I wanted to know the font used. After searching, I found it wasn’t in Photoshop. That’s when I started exploring new fonts1.
Key Takeaways
- Discover how to add fonts to Photoshop on both Windows and macOS devices.
- Learn about the different font file formats, including TrueType (TTF) and OpenType (OTF).
- Explore reputable websites to download free and paid fonts for your Photoshop projects.
- Understand the process of installing fonts on your computer and activating them in Photoshop.
- Discover the convenience of using Adobe Fonts directly within the Photoshop interface.
This guide is for all designers, new or experienced. It will help you add fonts and improve your Photoshop designs. Let’s explore and enhance your typography toolkit!
Understanding Font Formats
If you use Photoshop, knowing about font formats is key. This ensures your fonts work well together. The main types are TrueType Fonts (TTF) and OpenType Fonts (OTF)23.
Common Font File Types
TrueType Fonts (TTF) are old but very common. They give high-quality text3. OpenType Fonts (OTF) are newer. They add more features like support for many scripts and ligatures3.
Differences Between TrueType and OpenType
Both TTF and OTF work with Photoshop. But, OTF has more advanced features. It includes extra glyphs and ligatures for better typography3. OTF is also great for projects that need many languages.
| Font Format | Key Characteristics |
|---|---|
| TrueType Fonts (TTF) | – Older, widely adopted format – Scalable and high-quality font rendering – Commonly used on both Windows and Mac systems |
| OpenType Fonts (OTF) | – Newer extension of the TrueType format – Supports advanced typographic features, ligatures, and multiple scripts – Offers more flexibility and functionality for designers |
Knowing the differences helps you choose the right fonts for your Photoshop work. This makes your designs look great23.
“Consistent font usage is key for a professional look in your Photoshop designs.”
Downloading Fonts from the Internet
The internet is full of resources for expanding your font options in Photoshop. Sites like Dafont.com and 1001Fonts have many free fonts for download1. These fonts come in formats like TrueType (.TTF) and OpenType (.OTF), working on both Windows and Mac1.
For premium fonts, check out Envato, Google Fonts, and Creative Market. They offer a wide range of paid fonts1. Creative Cloud users can also access Adobe Fonts, a huge library for personal and commercial use1.
Make sure to download fonts from trusted sites to avoid security risks1. Also, check the licensing terms, which are important for commercial use1.

Reputable Font Websites to Explore
- Dafont.com
- 1001Fonts
- Envato
- Google Fonts
- Creative Market
- Adobe Fonts
Free vs. Paid Font Options
There are free and paid fonts online. Free ones are great for experimenting, while paid fonts offer quality and commercial rights1. Choose based on your project needs4.
“Not all fonts are created equal. Some, like Comic Sans, are better left unused for serious design work.”
Fonts greatly affect your Photoshop designs’ look and feel. While Times New Roman and Arial are common, don’t hesitate to use custom fonts to make your work unique14.
Installing Fonts on Windows
Improving your Photoshop designs begins with a strong font library. For Windows users, adding fonts is easy and quick5.
Step-by-Step Guide for Windows 10
- First, download the font you want. Photoshop works with OTF and TTF files5.
- If your font is zipped, unzip it with WinZip or WinRAR.
- Right-click the font file and choose “Install.” Or, go to the Control Panel, then “Appearance and Personalization,” and “Fonts” to add new fonts.
- To install many fonts at once, hold Shift while clicking on the files, then click “Install.”
Verifying Your Font Installation
After installing, check if the font is in Photoshop. Open Photoshop and see if the new font is there. It should be ready for your projects5.

“Fonts can truly transform the look and feel of your designs, so be sure to explore the wealth of options available online to find the perfect typefaces for your projects.”
– Austin James Jackson, Landscape Photographer and Workshop Leader6
Installing Fonts on macOS
If you use a Mac, adding fonts to Photoshop is easy. First, close all apps on your Mac. Then, double-click the font file to open it in Font Book7.
Step-by-Step Guide for macOS
- Find the font file you want to add, like .ttf or .otf8.
- Open Font Book, which comes with your Mac8.
- Click “Install Font” in the lower-left corner of Font Book7.
- The font will be ready to use in Photoshop and other apps7.
Accessing Your Fonts in Font Book
Font Book helps you manage fonts on your Mac. You can see, organize, and turn fonts on or off here7. It also lets you make custom font collections7.
| Font Format | Compatibility |
|---|---|
| TrueType (.ttf) | Supported on macOS |
| OpenType (.otf) | Supported on macOS |
| Variable TrueType (.ttf) | Supported on macOS |
| OpenType-SVG | Supported on macOS Mojave and later |
Font Book makes it easy to add new fonts to photoshop and enable fonts for photoshop on your Mac89.

“Font management on macOS is a breeze, thanks to the powerful Font Book application.”
Adding Fonts Directly in Photoshop
As a Photoshop user, you can add fonts right in the app. This makes it easy to bring new fonts into your work10.
Importing Fonts Through the Photoshop Interface
To use Photoshop’s font tools, just click the text tool and open the font menu. Look for the Creative Cloud icon to access Adobe Fonts. Browse, pick your font, and click “Activate Font” to use it everywhere5.
Tips for Managing Imported Fonts
Keeping your fonts organized is key in Photoshop. Make groups or sets for your favorite fonts. This makes your design work faster and better10.
Also, think about font compatibility when sharing files. Even though Photoshop embeds fonts, make sure others have them too. This prevents font problems10.
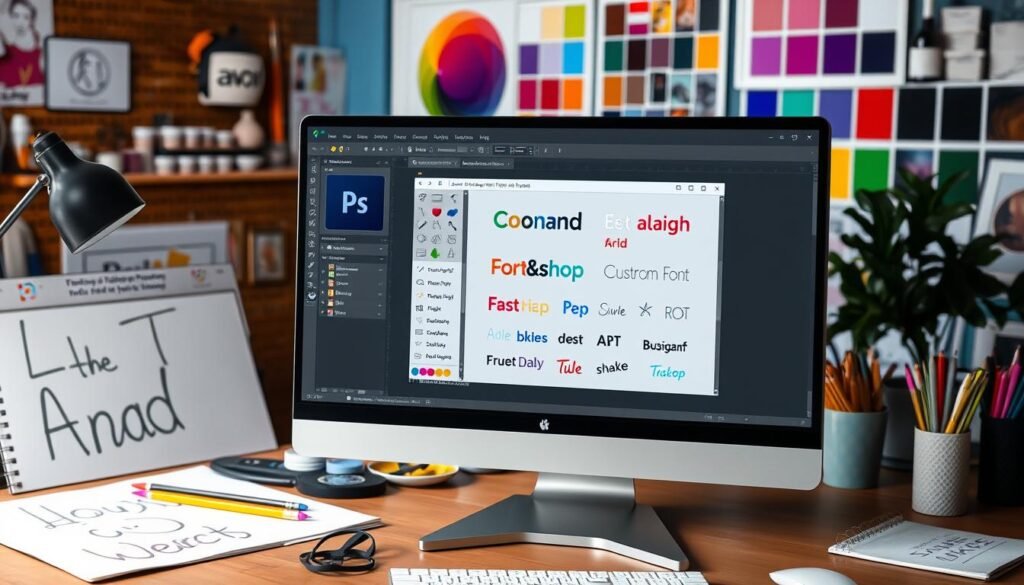
Using Photoshop’s font tools opens up creative doors. With a few clicks, you can make your designs stand out more510.
Troubleshooting Font Issues
Working with fonts in Photoshop can sometimes lead to problems. Some users have reported issues with fonts not showing up in Photoshop after11. Others have faced compatibility challenges. It’s important to use the right font formats and properly install and manage your fonts.
Common Problems You Might Encounter
One common issue is fonts not showing up in Photoshop, even after installation. This can happen if you don’t close Photoshop during the font installation process11. Also, not all fonts work well with Photoshop. It’s best to use TrueType or OpenType fonts for the best results11.
If you’re missing fonts in Photoshop, first check if they’re installed on your computer. Look in your font management software or the Windows Font folder. If they’re installed but not showing in Photoshop, try activating them through Adobe Fonts. This can help ensure your fonts are recognized and available for use in your Photoshop projects12
Solutions for Missing Fonts in Photoshop
If you’re struggling with missing fonts in Photoshop, there are a few troubleshooting steps you can take. First, ensure that Photoshop is closed during the font installation process11. When you reopen Photoshop, the newly installed fonts should be available. If not, you may need to activate the fonts through the Adobe Fonts feature.
Another solution is to use font management software. Programs like FontXplorer can help you organize and manage your font collection. This ensures your Photoshop projects have access to the fonts you need11. By keeping your font library well-organized and up-to-date, you can improve performance and compatibility in Photoshop.
Remember, troubleshooting and optimizing font performance in Photoshop are key skills for designers and creative professionals. With the right approach and tools, you can overcome font-related challenges and ensure your Photoshop projects look their best.
By addressing common font issues and staying on top of font management, you can streamline your Photoshop workflow. This will help you produce high-quality designs that truly stand out1112.
Organizing Your Fonts Effectively
Managing your fonts in Photoshop is key for a smooth workflow13. It supports TrueType (.ttf) and OpenType (.otf) fonts, making it easy to use many typefaces. But, with so many fonts online, organizing your collection is vital.
Creating Font Sets for Easy Access
Creating font sets in Photoshop is a smart move13. It lets you group your favorite fonts for quick use. This saves time when picking the right font for your projects.
Using Font Management Software
For those with lots of fonts13, font management software is a big help. Tools like FontBase and Suitcase Fusion help manage and activate fonts14. They also make importing and organizing custom fonts easy, keeping your Photoshop work smooth.
Keeping your fonts organized boosts Photoshop’s speed15. A tidy font library avoids slow Type tool activation and font list delays. These issues can slow you down15. It’s wise to delete or move new fonts to keep things running smoothly.
Good font management is key for better Photoshop performance13. By organizing your fonts well, you can work faster and more efficiently. This ensures you always have the right fonts ready to use.

| Font Management Software | Key Features |
|---|---|
| FontBase | – Free and open-source font manager – Supports font preview, organization, and activation – Integrates with popular design tools |
| Suitcase Fusion | – Professional-grade font management software – Offers font activation, organization, and syncing – Includes font preview and comparison tools |
| NexusFont | – Lightweight and portable font management utility – Provides font activation, organization, and searching – Supports TrueType, OpenType, and Type 1 fonts |
| RightFont | – Intuitive font management for macOS – Allows font activation, organization, and syncing – Integrates with popular design applications |
Using these font management tools can make your Photoshop work better13. It keeps your design workflow efficient and productive.
Updating Fonts in Photoshop
Keeping your Photoshop designs looking good means updating your fonts. You might want to add new fonts or just update the ones you have. It’s easy and can really change how your projects look.
How to Update Existing Fonts
To update fonts in Photoshop, make sure you have the latest version4. If you use Adobe Fonts, updates happen automatically with your Creative Cloud subscription. This means you always have the newest fonts without any extra work.
Tips for Changing Font Styles
Changing font styles in Photoshop can affect your design. Make sure to adjust your layout4. Photoshop lets you try out different fonts, sizes, and weights easily. This helps you pick the best typography for your project.
“Updating your font choices in Photoshop can breathe new life into your designs, ultimately elevating the overall visual impact of your work.”
Keeping your fonts up to date and changing styles wisely can make your Photoshop projects better. This way, your designs stay modern and eye-catching14.
Using Custom Fonts in Your Projects
When using custom fonts in your Photoshop projects, think about how they look and read. Try mixing fonts to add depth and interest6. About half of Photoshop users need custom fonts, showing a big need for this skill6.
Incorporating New Fonts in Your Designs
Adding new fonts to Photoshop can make your designs pop1. There are over 100,000 fonts online, giving you lots of choices1. Check out sites like Dafont.com and Google Fonts for fonts that match your project’s look1.
Best Practices for Font Pairing
For pairing fonts, follow some key tips for a good look6. The way to download fonts varies between Mac and Windows users6. Use a mix of serif and sans-serif fonts and different weights to keep things balanced6. Also, remember about font licenses, as many fonts have rules for commercial use6.
Using these tips will help you expand your font options in Photoshop and make designs that grab attention1. Adobe Fonts makes it easy to add fonts to Photoshop, without having to download them1. Activating a font through Adobe Fonts is quick, making it easy to use in your projects1.
6 There are many free and paid fonts online, showing the wide range of choices6. Also, more workshops and tutorials on using custom fonts in Photoshop are popping up, showing growing interest6.
Resources for Learning More About Fonts
To learn more about fonts in Photoshop, check out online courses and tutorials. Sites like Skillshare and Udemy have classes on font selection and lettering. Learning to use more fonts in opens up new creative doors. These resources will help you through it.
Also, explore blogs and books focused on typography. Following experts keeps you up-to-date with trends and best practices. Adobe’s tutorials offer great insights into using fonts in Creative Cloud16.
With so many resources available, you can dive deep into typography. Learning from online courses, tutorials, books, and blogs will help you make better font choices. This knowledge will enhance your Photoshop projects.
FAQ
How do I install fonts in Photoshop?
What font file formats are compatible with Photoshop?
Where can I find and download fonts to use in Photoshop?
How do I activate Adobe Fonts in Photoshop?
What should I do if a font is not appearing in Photoshop after installation?
How can I organize and manage my fonts in Photoshop?
How do I update fonts in Photoshop?
Source Links
- How to add fonts to Photoshop – https://www.zdnet.com/home-and-office/how-to-add-fonts-to-photoshop/
- How to Add Fonts to Photoshop: Step-By-Step Guide – https://www.tourboxtech.com/en/news/how-to-add-fonts-to-photoshop.html?srsltid=AfmBOoqb4pBvfMdOQLvGZ5lnXzu6Eq4EqWsyuQVvRF0YfWkB9UD8Tuem
- How to add fonts to photoshop? – https://www.hotbot.com/answers/how-to-add-fonts-to-photoshop
- How to Easily Add Fonts to Photoshop: PC + Mac – https://www.wikihow.com/Add-Fonts-to-Photoshop
- [Full Guide] How to Add Fonts to Photoshop on Windows & Mac? – MiniTool Partition Wizard – https://www.partitionwizard.com/partitionmagic/how-to-add-fonts-to-photoshop.html
- How to Add Fonts to Photoshop – Adorama – https://www.adorama.com/alc/add-fonts-in-photoshop/
- How to Install, Remove, Edit, and Manage Fonts in macOS – https://eshop.macsales.com/blog/71532-how-to-manage-fonts-in-macos/?srsltid=AfmBOormk9qnCSIyQu5x1jyxPFtTYaT4DwfnvbHxmoKvVxwKHupBwsAj
- Here’s the Scoop on Installing Fonts on Your Mac – https://www.lifewire.com/how-to-manually-install-fonts-on-mac-2260815
- How to Install & Use fonts on a Mac – https://www.delineateyourdwelling.com/how-to-install-use-fonts-on-a-mac/
- How to Add Fonts to Photoshop: Step-By-Step Guide – https://www.tourboxtech.com/en/news/how-to-add-fonts-to-photoshop.html?srsltid=AfmBOoqJ6iJ6yq14ibY8d14_9_W4aOxTo0hkbD2QStjILM0fovcdPV1X
- Installing ttf (new) fonts into photoshop 6 HELP! – https://www.sitepoint.com/community/t/installing-ttf-new-fonts-into-photoshop-6-help/1280
- How to add some non-standard font to a website? – https://stackoverflow.com/questions/107936/how-to-add-some-non-standard-font-to-a-website
- Learn How to Add Fonts to Photoshop | LearnKey Blog – https://blog.learnkey.com/learn-how-to-add-fonts-to-photoshop/
- How to import fonts into photoshop? – https://www.hotbot.com/answers/how-to-import-fonts-into-photoshop
- How to Fix Font Overload in Photoshop – https://www.ozzu.com/wiki/597771/how-to-fix-font-overload-in-photoshop
- How to Add Fonts to Photoshop – https://www.shutterstock.com/blog/resources/how-to-add-fonts-to-photoshop